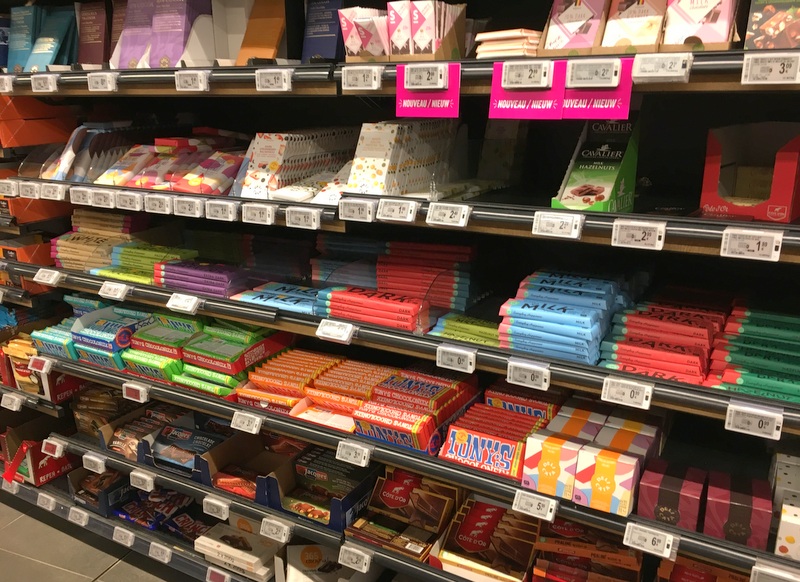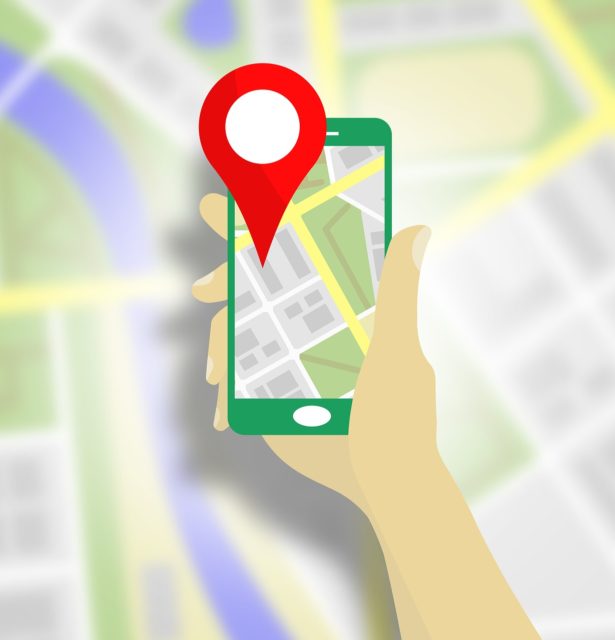
いまやスマホで目的地やルート検索するのは日常的なこと。そんなときの便利なツールはGoogleマップ。海外旅行なら尚更のこと!ガイドブックの地図を持って歩くなんて荷物になるし、方向音痴の私に地図を読むことは無理・・・なんて方もいるのでは?
海外旅行のとき、役に立つのがGoogleマップをオフラインで使うことです。
■オフラインマップで、できること、できないことは?
■どうやってダウンロードするの?
■実際の使い方は?
海外で地図アプリを使うとなれば、データ通信量が気になってしまいますね。しかし、オフラインで使うことができれば、WiFiの有無や通信量を気にせず使用できます。ここはどこ?なんて迷子になることもありません。
今回は、Googleマップのオフライン機能について、初心者の方にもわかりやすく、事前準備と使い方について詳しく説明します。
Googleマップのオフライン機能について
事前に、WiFiなどのオンライン環境で対象エリアの地図データをダウンロードすることで、インターネットに接続していないときでもGoogleマップを利用することができる機能です。
旅行の前にダウンロードすることをおすすめします。
オフラインマップで、できること
オフラインマップは、ただ単純に地図が見られるだけではありません!
オフラインでも自分のいる現在地が表示されるので、地図上で進んでいる方向が表示されます。
- 今いる位置がわかる
- 目的地までの経路検索
- ナビゲーション機能
- 場所、建物の検索
- 保存したスポット(場所)の表示
オフラインマップで、できないこと
- 経路検索では、電車やバスなど公共交通機関、自転車、徒歩の経路は利用できない
(*運転(自動車)経路のみの表示になる) - ナビでは、交通状況(渋滞)が表示されない
- 航空写真、ストリートビューなど、地図の種類の切り替えができない
- レストランのレビューなどは表示されない
Googleマップのオフラインで使うための事前準備
オフラインマップのダウンロード前に確認すること

- Google Mapsのアプリがインストールされているか
*iPhoneの場合、初めからインストールされているAppleマップとは別なのでご注意を! - Googleアカウント(gmailのアドレスとパスワード)を持っているか
*Googleマップをオフラインで使用するには、Googleアカウントでログインする必要があります。
Googleアカウント作成
ダウンロードの手順
オフラインマップを事前にダウンロードする手順を説明します。WiFiに接続しておこなうようにしてください。
Googleアカウントでログインする
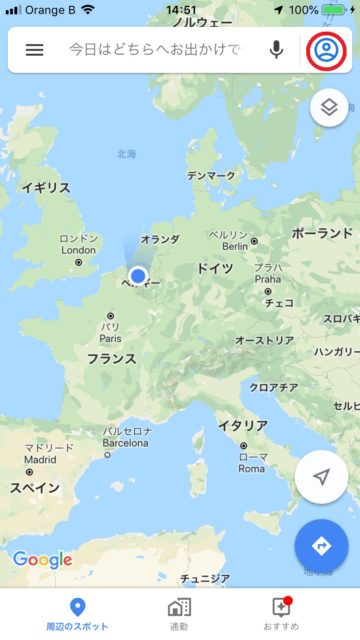
- スマホ画面の右上に表示されたアイコン(赤丸)をタップ
- Googleアカウントを選ぶ。または、ログインする
オフラインマップをダウンロードする
目的地の設定
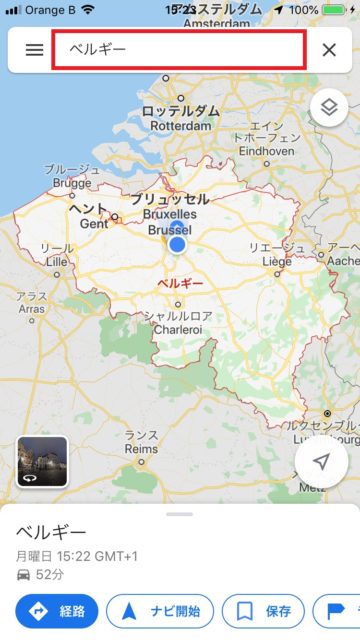
- 赤枠のところに、目的地(国、都市)を入力する
- 目的地が選択される
ダウンロード準備
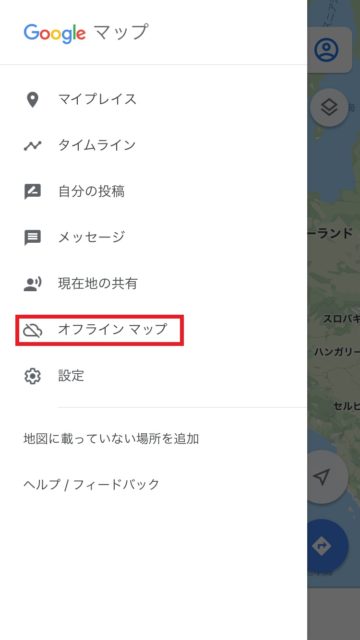
- オフラインマップをタップする

- 『自分の地図』をタップする
ダウンロードするエリアの決定
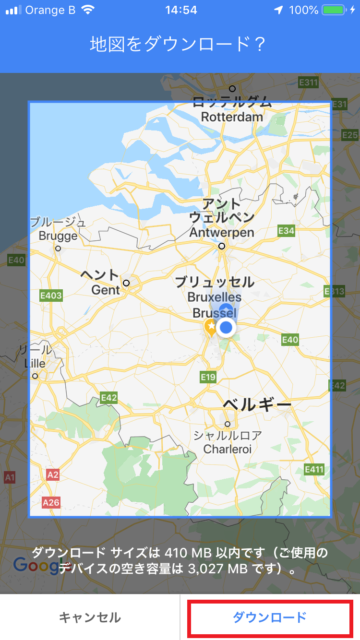
- ダウンロードするエリアを選択する。不要なエリアがダウンロード範囲に含まれていないかチェック。ズームするとエリアが狭まり、データ容量も軽くなる
- エリア設定がすんだら、右下の『ダウンロード』をタップする
ダウンロード中
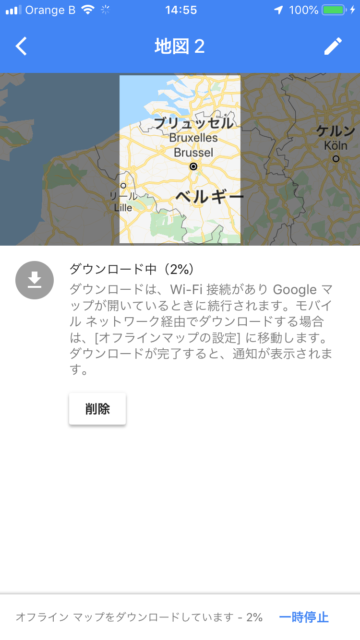
ダウンロード完了
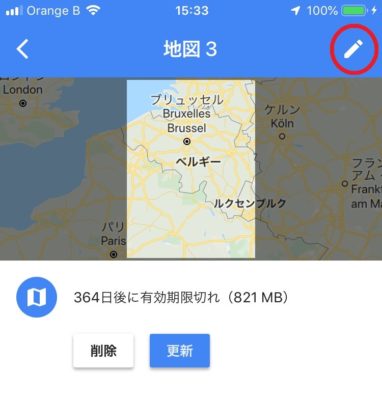
- 鉛筆マークをタップしてオフラインマップ名をつける

- オフラインマップ名を入力して、保存
オフラインマップ保存完了
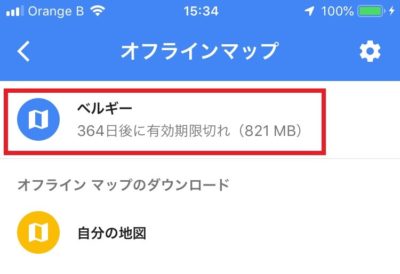
Googleマップをオフラインで使ってみる
実験のため、機内モードで、オフラインにして使用してみました。
目的地の検索

- 目的地を入力して検索
- オフラインでも、現在地のマークはちゃんと表示される。『経路』をタップすれば現在地からの道順をナビしてくれる
経路の検索
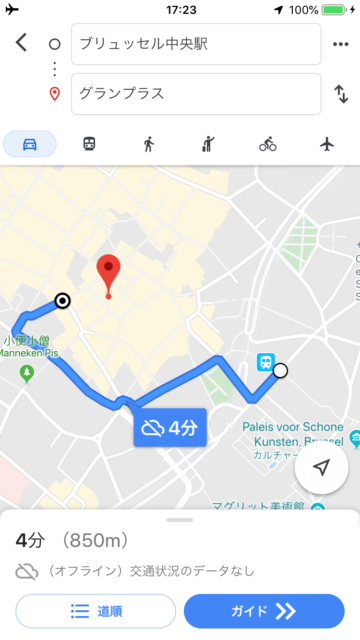
- グランプラスから中央駅まで経路を検索
- 自動車の経路案内しか表示されないため、車の通れる道路からの案内になり、遠回りになる場合も。近場で歩いていく場合は、道順の目安に。
- 道順をタップすると、目的地まで文章で案内してくれる
- ガイドをタップすると、地図上に道順のプレビューが表示される
iPhoneの位置情報
オフラインマップを使用するときは、iPhoneの位置情報をオンになっているか確認してください。オフになっていたら、現在地(今いる場所)が反映されず、せっかくのナビゲーション機能が半減します。
iPhoneの位置情報の設定
設定画面から、プライバシーを選ぶ
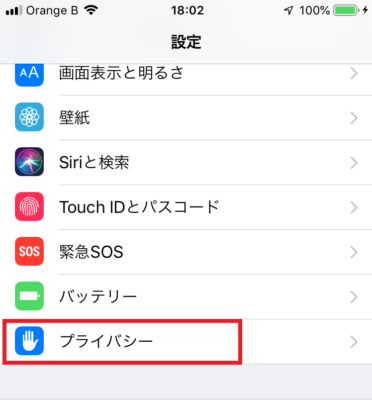
プライバシーの位置情報サービスを選ぶ
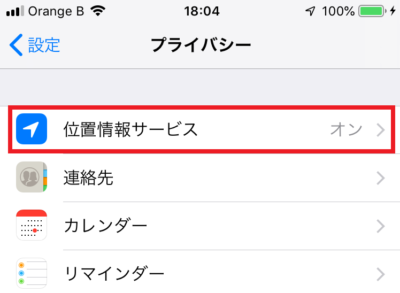
位置情報サービスのGoogle Mapsを選ぶ
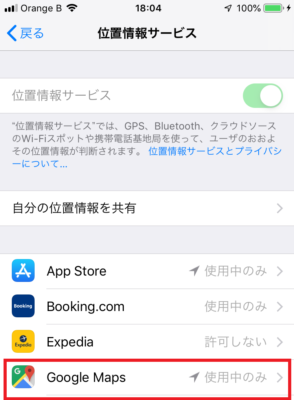
『このAPPの使用中のみ許可』を選択
(もちろん『常に許可』を選択でもOK)
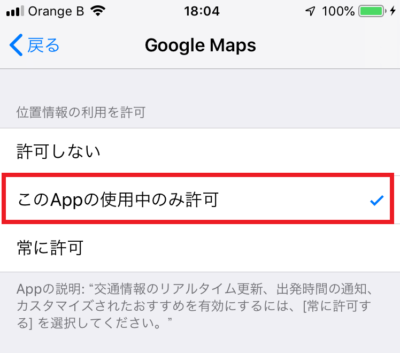
オフラインマップ使用の注意事項
Googleマップデータの保存期間
ダウンロードしたGoogleマップのデータは、30日から365日間の有効期間があります。期限を過ぎると無効になってしまうので、期限が切れる前に更新が必要です。旅行前に保存期間が十分残っているがチェックが必要です。
設定されていれば、有効期間が15日以内の状態でWiFiに接続することで、自動的に更新される仕組みになっています。
自動更新の設定の確認
『オフラインマップ』をタップする
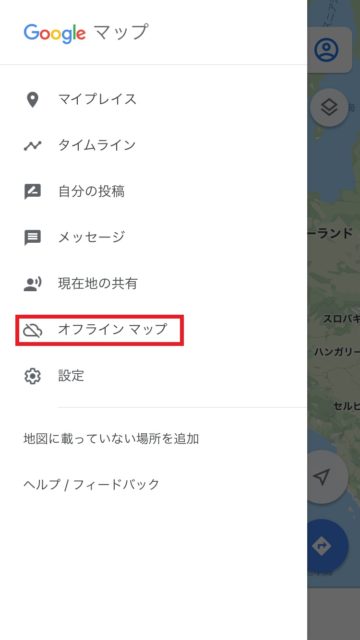
右上の『設定マーク』をタップする

下記のようにチェックが入っていれば、設定済み
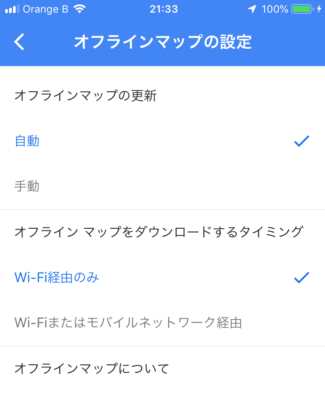
手動で更新する場合
『更新』をタップするだけ
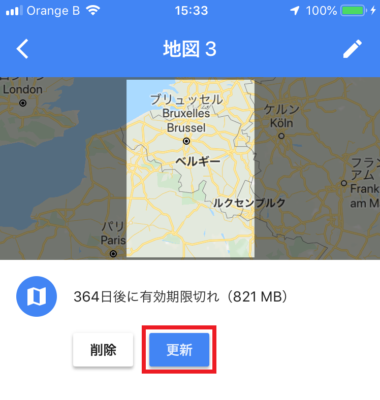
オフラインマップをダウンロードできない国がある
Googleマップのオフライン機能の対応エリアは世界的に拡大してはいますが、中国、韓国など未対応の国があるので、ご注意を!
まとめ、海外旅行でGoogleマップをオフラインで使う方法
 シュクル
シュクル海外旅行でGoogleマップをオフラインで使う方法を、初心者の方にもわかりやすく説明しました。
私も旅行に行くときには必ずダウンロードして、オフラインマップを活用しています。データ通信を使わずに利用できる便利な機能は、もう手離せません!
日本もオフラインマップ対応エリアになり、次の一時帰国で使ってみたいと思います。
オフラインマップのデータも容量が大きいので使用が終わったら、削除することをおすすめします。